Terjemahan disediakan oleh mesin penerjemah. Jika konten terjemahan yang diberikan bertentangan dengan versi bahasa Inggris aslinya, utamakan versi bahasa Inggris.
Memecahkan masalah driver Windows Adaptor Jaringan Elastis
Adaptor Jaringan Elastis (ENA) dirancang untuk meningkatkan kesehatan sistem operasi dan mengurangi perilaku atau kegagalan perangkat keras yang tidak terduga yang dapat mengganggu pengoperasian instans Windows Anda. Arsitektur ENA menjaga kegagalan perangkat atau driver setransparan mungkin ke sistem operasi.
Kumpulkan informasi diagnostik pada instans
Langkah-langkah untuk membuka alat sistem operasi (OS) Windows bervariasi, tergantung pada versi OS yang diinstal pada instans Anda. Di bagian berikut, kami menggunakan dialog Run untuk membuka alat, yang bekerja sama di semua versi OS. Namun, Anda dapat mengakses alat ini menggunakan metode apa pun yang Anda inginkan.
Akses dialog Jalankan
-
Menggunakan kombinasi tombol logo Windows:
Windows+R -
Menggunakan bilah pencarian:
-
Masukkan
runke bilah pencarian. -
Pilih aplikasi Jalankan dari hasil pencarian.
-
Beberapa langkah memerlukan menu konteks untuk mengakses properti atau tindakan peka konteks. Ada beberapa cara untuk melakukan ini, tergantung pada versi OS dan perangkat keras Anda.
Akses menu konteks
-
Menggunakan mouse Anda: klik kanan item untuk membuka menu konteksnya.
-
Menggunakan keyboard Anda:
-
Tergantung pada versi OS Anda, gunakan
Shift+F10, atauCtrl+Shift+F10. -
Jika Anda memiliki tombol konteks pada keyboard Anda (tiga garis horizontal dalam kotak), pilih item yang Anda inginkan dan kemudian tekan tombol konteks.
-
Jika Anda dapat terhubung ke instans Anda, gunakan teknik berikut untuk mengumpulkan informasi diagnostik untuk pemecahan masalah.
Periksa status perangkat ENA
Untuk memeriksa status driver ENA Windows Anda menggunakan Windows Device Manager, ikuti langkah-langkah berikut:
-
Buka dialog Jalankan menggunakan salah satu metode yang dijelaskan di bagian sebelumnya.
-
Untuk membuka Windows Device Manager, masukkan
devmgmt.mscdi kotak Jalankan. -
Pilih OKE. Ini membuka jendela Device Manager.
-
Pilih panah di sebelah kiri Adaptor jaringan untuk memperluas daftar.
-
Pilih nama, atau buka menu konteks untuk Adaptor Jaringan Elastis Amazon, lalu pilih Properti. Ini membuka dialog Properti Adaptor Jaringan Elastis Amazon.
-
Verifikasi bahwa pesan di tab Umum mengatakan “Perangkat ini berfungsi dengan baik”.
Selidiki pesan peristiwa driver
Untuk meninjau log peristiwa driver ENA Windows menggunakan Windows Event Viewer, ikuti langkah-langkah berikut:
-
Buka dialog Jalankan menggunakan salah satu metode yang dijelaskan di bagian sebelumnya.
-
Untuk membuka Windows Event Viewer, masukkan
eventvwr.mscdi kotak Jalankan. -
Pilih OKE. Ini membuka jendela Event Viewer.
-
Perluas menu Windows Logs, lalu pilih System.
-
Di bawah Tindakan, di panel kanan atas, pilih Filter Log Saat Ini. Ini menampilkan dialog penyaringan.
-
Di kotak Sumber peristiwa, masukkan
ena. Ini membatasi hasil untuk peristiwa yang dihasilkan oleh driver ENA Windows. -
Pilih OKE. Ini menunjukkan hasil log peristiwa yang difilter di bagian detail jendela.
-
Untuk menelusuri detailnya, pilih pesan peristiwa dari daftar.
Contoh berikut menunjukkan peristiwa driver ENA dalam daftar peristiwa sistem Windows Event Viewer:

Ringkasan pesan peristiwa
Tabel berikut menunjukkan pesan peristiwa yang dihasilkan oleh driver ENA Windows.
| ID peristiwa | Deskripsi peristiwa driver ENA | Tipe |
|---|---|---|
5001 |
Perangkat keras kehabisan sumber daya | Kesalahan |
5002 |
Adaptor telah mendeteksi kesalahan perangkat keras | Kesalahan |
5005 |
Adaptor telah habis waktu operasi NDIS yang tidak selesai tepat waktu | Kesalahan |
5032 |
Adaptor gagal mengatur ulang perangkat | Kesalahan |
5200 |
Adaptor telah diinisialisasi | Informasi |
5201 |
Adaptor telah dihentikan | Informasi |
5202 |
Adaptor telah dijeda | Informasi |
5203 |
Adaptor telah dimulai ulang | Informasi |
5204 |
Adaptor telah dimatikan | Informasi |
5205 |
Adaptor telah diatur ulang | Kesalahan |
5206 |
Adaptor telah dihapus secara mengejutkan | Kesalahan |
5208 |
Rutin inisialisasi adaptor telah gagal | Kesalahan |
5210 |
Adaptor telah mengalami dan berhasil memulihkan masalah internal | Kesalahan |
Tinjau metrik performa
Driver ENA Windows menerbitkan metrik performa jaringan dari instans di mana metrik diaktifkan. Anda dapat melihat dan mengaktifkan metrik pada instans menggunakan aplikasi Monitor Performa asli. Untuk informasi selengkapnya tentang metrik yang diproduksi driver ENA Windows, lihat Pantau kinerja jaringan untuk pengaturan ENA pada EC2 instans Anda.
Pada contoh di mana metrik ENA diaktifkan, dan CloudWatch agen Amazon diinstal, CloudWatch mengumpulkan metrik yang terkait dengan penghitung di Windows Performance Monitor, serta beberapa metrik lanjutan untuk ENA. Metrik ini dikumpulkan selain metrik yang diaktifkan secara default pada EC2 instance. Untuk informasi selengkapnya tentang metrik, lihat Metrik yang dikumpulkan oleh CloudWatch agen di CloudWatch Panduan Pengguna Amazon.
catatan
Metrik performa tersedia untuk driver ENA versi 2.4.0 dan yang lebih baru (juga untuk versi 2.2.3). Driver ENA versi 2.2.4 dibatalkan karena potensi penurunan kinerja pada instance generasi EC2 keenam. Kami menyarankan Anda melakukan peningkatan ke versi driver saat ini untuk memastikan bahwa Anda memiliki pembaruan terbaru.
Beberapa cara yang dapat Anda pakai untuk menggunakan metrik performa meliputi:
-
Memecahkan masalah performa instans.
-
Pilih ukuran instans yang tepat untuk beban kerja.
-
Merencanakan kegiatan penskalaan secara proaktif.
-
Benchmark aplikasi untuk menentukan apakah mereka memaksimalkan performa yang tersedia pada sebuah instans.
Tingkat penyegaran
Secara default, driver menyegarkan metrik menggunakan interval 1 detik. Namun, aplikasi yang mengambil metrik mungkin menggunakan interval yang berbeda untuk polling. Anda dapat mengubah interval penyegaran di Device Manager, menggunakan properti lanjutan untuk driver.
Untuk mengubah interval penyegaran metrik untuk driver ENA Windows, ikuti langkah-langkah berikut:
-
Buka dialog Jalankan menggunakan salah satu metode yang dijelaskan di bagian sebelumnya.
-
Untuk membuka Windows Device Manager, masukkan
devmgmt.mscdi kotak Jalankan. -
Pilih OKE. Ini membuka jendela Device Manager.
-
Pilih panah di sebelah kiri Adaptor jaringan untuk memperluas daftar.
-
Pilih nama, atau buka menu konteks untuk Adaptor Jaringan Elastis Amazon, lalu pilih Properti. Ini membuka dialog Properti Adaptor Jaringan Elastis Amazon.
-
Buka tab Advanced di jendela pop-up.
-
Dari daftar Properti, pilih Metrics Refresh Interval untuk mengubah nilai.
-
Setelah selesai, pilih OK.
Selidiki pemberitahuan konfigurasi sub-optimal
Perangkat ENA mendeteksi pengaturan konfigurasi sub-optimal di driver yang dapat Anda ubah. Perangkat memberi tahu driver ENA dan mencatat pemberitahuan acara. Untuk meninjau peristiwa sub-optimal di Windows Event Viewer
-
Buka dialog Jalankan menggunakan salah satu metode yang dijelaskan di bagian sebelumnya.
-
Untuk membuka Windows Event Viewer, masukkan
eventvwr.mscdi kotak Jalankan. -
Pilih OKE. Ini membuka jendela Event Viewer.
-
Perluas menu Windows Logs, lalu pilih System.
-
Di bawah Tindakan, di panel kanan atas, pilih Filter Log Saat Ini. Ini menampilkan dialog penyaringan.
-
Di kotak Sumber peristiwa, masukkan
ena. Ini membatasi hasil untuk peristiwa yang dihasilkan oleh driver ENA Windows. -
Pilih OKE. Ini menunjukkan hasil log peristiwa yang difilter di bagian detail jendela.
Peristiwa dengan ID 59000 memberi tahu Anda tentang temuan konfigurasi yang kurang optimal. Klik kanan acara dan pilih Properti Acara untuk membuka tampilan detail, atau pilih Panel Pratinjau dari menu Tampilan untuk melihat detail yang sama.

Buka tab Detail untuk melihat kode acara. Di bagian Binary Data: In words, kata terakhir adalah kode.
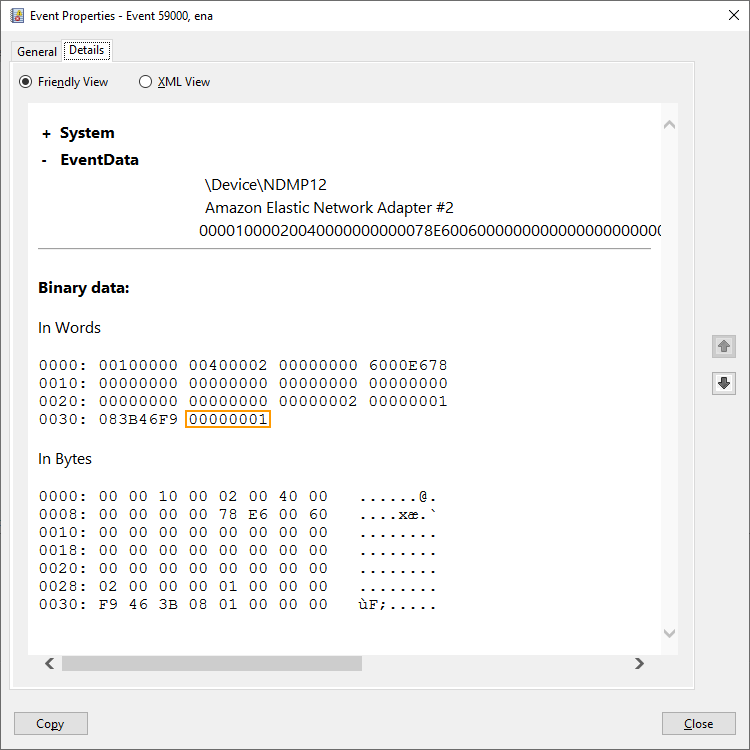
Daftar berikut menunjukkan detail kode notifikasi dan tindakan yang disarankan untuk temuan konfigurasi sub-optimal.
-
Kode
1: ENA Ekspres dengan konfigurasi LLQ lebar tidak disarankanENA Ekspres ENI dikonfigurasi dengan LLQ lebar. Konfigurasi ini kurang optimal dan dapat memengaruhi performa ENA Ekspres. Kami menyarankan Anda menonaktifkan pengaturan LLQ yang luas saat Anda menggunakan ENA Express ENIs sebagai berikut.
-
Untuk membuka Windows Device Manager, masukkan
devmgmt.mscdi kotak Jalankan. -
Pilih OKE. Ini membuka jendela Device Manager.
-
Pilih panah di sebelah kiri Adaptor jaringan untuk memperluas daftar.
-
Buka properti perangkat untuk file
Amazon Elastic Network Adapter. -
Dari sana, buka tab Advanced untuk membuat perubahan Anda.
-
Pilih properti LLQ Header Size Policy, dan atur nilainya.
Normal (128 Bytes) -
Pilih OK untuk menyimpan perubahan Anda.
-
-
Kode
2: ENA Ekspres ENI dengan kedalaman antrean Tx sub-optimal tidak disarankanENA Ekspres ENI dikonfigurasi dengan kedalaman antrean Tx sub-optimal. Konfigurasi ini dapat memengaruhi performa ENA Ekspres. Kami menyarankan Anda memperbesar semua antrian Tx ke nilai maksimum untuk antarmuka jaringan saat Anda menggunakan ENA Express sebagai berikut. ENIs
Ikuti langkah-langkah ini untuk memperbesar antrian Tx ke kedalaman maksimum:
-
Untuk membuka Windows Device Manager, masukkan
devmgmt.mscdi kotak Jalankan. -
Pilih OKE. Ini membuka jendela Device Manager.
-
Pilih panah di sebelah kiri Adaptor jaringan untuk memperluas daftar.
-
Buka properti perangkat untuk file
Amazon Elastic Network Adapter. -
Dari sana, buka tab Advanced untuk membuat perubahan Anda.
-
Pilih properti Transmit Buffers, dan atur nilainya ke maksimum yang didukung.
-
Pilih OK untuk menyimpan perubahan Anda.
-
Reset adaptor ENA
Proses reset dimulai ketika driver ENA Windows mendeteksi kesalahan pada adaptor, dan menandai adaptor sebagai tidak sehat. Driver tidak dapat mengatur ulang sendiri, jadi itu tergantung pada sistem operasi untuk memeriksa status kesehatan adaptor, dan memanggil pegangan reset untuk driver ENA Windows. Proses reset dapat mengakibatkan periode waktu singkat di mana kehilangan lalu lintas terjadi. Namun, koneksi TCP harus dapat pulih.
Adaptor ENA mungkin juga secara tidak langsung meminta prosedur reset perangkat, dengan gagal mengirim notifikasi keep-alive. Misalnya, jika adaptor ENA mencapai status tidak diketahui setelah memuat konfigurasi yang tidak dapat dipulihkan, mungkin berhenti mengirim notifikasi keep-alive.
Penyebab umum reset untuk adaptor ENA
-
Pesan yang masih aktif tidak ada
Adaptor ENA memposting peristiwa keep-alive dengan kecepatan tetap (biasanya sekali setiap detik). Driver ENA Windows mengimplementasikan mekanisme watchdog, yang secara berkala memeriksa keberadaan pesan keep-alive ini. Jika mendeteksi satu atau lebih pesan baru sejak terakhir kali diperiksa, itu mencatat hasil yang sukses. Jika tidak, pengemudi menyimpulkan bahwa perangkat mengalami kegagalan, dan memulai urutan reset.
-
Paket terjebak dalam antrean transmisi
Adaptor ENA memverifikasi bahwa paket mengalir melalui antrean transmisi seperti yang diharapkan. Driver ENA Windows mendeteksi jika paket macet, dan memulai urutan reset jika ada.
-
Batas waktu baca untuk register Memory Mapped I/O (MMIO)
Untuk membatasi operasi pembacaan I/O (MMIO) yang dipetakan, driver ENA Windows mengakses register MMIO hanya selama proses inisialisasi dan reset. Jika driver mendeteksi batas waktu, dibutuhkan salah satu tindakan berikut, tergantung pada proses apa yang sedang berjalan:
-
Jika batas waktu terdeteksi selama inisialisasi, aliran gagal, yang mengakibatkan driver menampilkan tanda seru kuning oleh adaptor ENA di Windows Device Manager.
-
Jika batas waktu terdeteksi selama reset, alirannya gagal. OS kemudian memulai penghapusan kejutan adaptor ENA, dan memulihkannya dengan menghentikan dan memulai adaptor yang telah dihapus. Untuk informasi selengkapnya tentang penghapusan kejutan kartu antarmuka jaringan (NIC), lihat Menangani Penghapusan Kejutan NIC
dalam dokumentasi Developer Perangkat Keras Microsoft Windows.
-
Skenario pemecahan masalah
Skenario berikut dapat membantu Anda memecahkan masalah yang mungkin Anda alami dengan driver ENA Windows. Kami menyarankan Anda memulai dengan meningkatkan driver ENA Anda, jika Anda tidak memiliki versi terbaru. Untuk menemukan driver terbaru untuk versi OS Windows Anda, lihat Lacak rilis versi driver ENA Windows.
Deskripsi
Setelah Anda melalui langkah-langkah untuk menginstal versi tertentu dari driver ENA, Windows Device Manager menunjukkan bahwa Windows menginstal versi driver ENA yang berbeda.
Penyebab
Ketika Anda menjalankan instalasi untuk paket driver, Windows memberi peringkat semua paket driver yang valid untuk perangkat yang diberikan di Toko Driver
Solusi
Untuk memastikan bahwa Windows menginstal versi paket driver yang Anda pilih, Anda dapat menghapus paket driver berperingkat lebih rendah dari Toko Driver dengan alat baris PUtil perintah Pn
Ikuti langkah-langkah berikut ini untuk memperbarui driver ENA:
-
Hubungkan ke instans Anda dan masuk sebagai administrator lokal.
-
Buka jendela properti Device Manager, seperti yang dijelaskan di Periksa status perangkat ENA bagian. Ini membuka tab Umum jendela Properti Adaptor Jaringan Elastis Amazon.
-
Buka tab Driver.
-
Pilih Perbarui Driver. Ini membuka kotak dialog Perbarui Driver Perangkat lunak – Adaptor Jaringan Elastis Amazon.
-
Pada Bagaimana Anda ingin mencari perangkat lunak driver? halaman, pilih Jelajahi komputer saya untuk perangkat lunak driver.
-
Pada halaman Jelajahi driver perangkat lunak di komputer Anda, pilih Biarkan saya memilih dari daftar driver perangkat di komputer saya, yang terletak di bawah bilah pencarian.
-
Pada Pilih driver perangkat yang ingin Anda instal untuk halaman perangkat keras ini, pilih Have Disk....
-
Di jendela Instal dari Disk, pilih Browse..., di sebelah lokasi file dari daftar dropdown.
-
Arahkan ke lokasi di mana Anda mengunduh paket driver ENA target. Pilih file bernama
ena.infdan pilih Buka. -
Untuk memulai instalasi, pilih OK, lalu pilih Selanjutnnya.
-
-
Jika penginstal tidak secara otomatis me-reboot instance Anda, jalankan Restart-Computer PowerShell cmdlet.
PS C:\>Restart-Computer
Deskripsi
Ikon adaptor ENA di bagian Adaptor Jaringan Manajer Perangkat menampilkan tanda peringatan (segitiga kuning dengan tanda seru di dalamnya).
Contoh berikut menunjukkan adaptor ENA dengan ikon peringatan di Windows Device Manager:

Penyebab
Peringatan perangkat ini umumnya disebabkan oleh masalah lingkungan, yang mungkin memerlukan lebih banyak penelitian, dan seringkali memerlukan proses eliminasi untuk menentukan penyebab yang mendasarinya. Untuk daftar lengkap kesalahan perangkat, lihat Pesan Kesalahan Pengelola Perangkat
Solusi
Solusi untuk peringatan perangkat ini tergantung pada akar penyebabnya. Proses eliminasi yang dijelaskan di sini mencakup beberapa langkah dasar untuk membantu mengidentifikasi dan menyelesaikan masalah paling umum yang mungkin memiliki solusi sederhana. Analisis akar penyebab tambahan diperlukan ketika langkah-langkah ini tidak menyelesaikan masalah.
Ikuti langkah-langkah berikut untuk membantu mengidentifikasi dan menyelesaikan masalah umum:
-
Hentikan dan mulai perangkat
Buka jendela properti Device Manager, seperti yang dijelaskan di Periksa status perangkat ENA bagian. Ini membuka tab Umum jendela Properti Adaptor Jaringan Elastis Amazon, di mana status Perangkat menampilkan kode kesalahan dan pesan singkat.
-
Buka tab Driver.
-
Pilih Nonaktifkan Perangkat, dan tanggapi Ya pada pesan peringatan yang ditampilkan.
-
Pilih Aktifkan Perangkat.
-
-
Berhenti dan mulai EC2 instance
Jika adaptor masih menampilkan ikon peringatan di Device Manager, langkah selanjutnya adalah menghentikan dan memulai EC2 instance. Ini meluncurkan kembali instans pada perangkat keras yang berbeda dalam banyak kasus.
-
Selidiki kemungkinan masalah sumber daya instans
Jika Anda telah menghentikan dan memulai EC2 instance Anda, dan masalah tetap ada, ini mungkin menunjukkan masalah sumber daya pada instance Anda, seperti memori yang tidak mencukupi.
Deskripsi
Windows Event Viewer menunjukkan batas waktu adaptor dan mengatur ulang peristiwa yang terjadi dalam kombinasi untuk adaptor ENA. Pesan menyerupai contoh berikut:
-
ID Peristiwa 5007: Adaptor Jaringan Elastis Amazon: Habis waktu selama operasi.
-
ID Peristiwa 5205: Adaptor Jaringan Elastis Amazon: Atur ulang adaptor telah dimulai.
Atur ulang adaptor menyebabkan gangguan lalu lintas minimal. Bahkan ketika ada beberapa reset, itu tidak biasa bagi mereka untuk menyebabkan gangguan jaringan yang parah.
Penyebab
Urutan peristiwa ini menunjukkan bahwa driver ENA Windows memulai reset untuk adaptor ENA yang tidak responsif. Namun, mekanisme yang digunakan driver perangkat untuk mendeteksi masalah ini tunduk pada positif palsu akibat kelaparan CPU 0.
Solusi
Jika kombinasi kesalahan ini sering terjadi, periksa alokasi sumber daya Anda untuk melihat di mana penyesuaian mungkin bermanfaat.
-
Buka dialog Jalankan menggunakan salah satu metode yang dijelaskan di bagian sebelumnya.
-
Untuk membuka Windows Resource Monitor, masukkan
resmondi kotak Jalankan. -
Pilih OKE. Ini membuka jendela Resource Monitor.
-
Buka tab CPU. Grafik penggunaan per CPU ditampilkan di sepanjang sisi kanan jendela Resource Monitor.
-
Periksa tingkat penggunaan untuk CPU 0 untuk melihat apakah mereka terlalu tinggi.
Kami menyarankan Anda mengonfigurasi RSS untuk mengecualikan CPU 0 untuk adaptor ENA pada tipe instans yang lebih besar (lebih dari 16 vCPU). Untuk tipe instans yang lebih kecil, mengonfigurasi RSS dapat meningkatkan pengalaman, tetapi karena jumlah inti yang tersedia lebih rendah, pengujian diperlukan untuk memastikan bahwa membatasi inti CPU tidak berdampak negatif pada performa.
Gunakan perintah Set-NetAdapterRss untuk mengonfigurasi RSS untuk adaptor ENA Anda, seperti yang ditunjukkan dalam contoh berikut ini.
Set-NetAdapterRss -name (Get-NetAdapter | Where-Object {$_.InterfaceDescription -like "*Elastic*"}).Name -Baseprocessorgroup 0 -BaseProcessorNumber 1
Deskripsi
Jika Anda bermigrasi ke EC2 instans generasi keenam, Anda mungkin mengalami penurunan kinerja atau kegagalan lampiran ENA jika Anda belum memperbarui versi driver ENA Windows Anda.
Penyebab
Jenis EC2 instans generasi keenam memerlukan versi minimum driver ENA Windows berikut, berdasarkan sistem operasi instance (OS).
| Versi Windows Server | Versi driver ENA |
|---|---|
|
Windows Server 2008 R2 |
2.2.3 atau 2.4.0 |
|
Windows Server 2012 dan yang lebih baru |
2.2.3 dan versi yang lebih baru |
|
Stasiun Kerja Windows |
2.2.3 dan versi yang lebih baru |
Solusi
Sebelum Anda memutakhirkan ke EC2 instance generasi keenam, pastikan AMI yang Anda luncurkan memiliki driver yang kompatibel berdasarkan OS instance seperti yang ditunjukkan pada tabel sebelumnya. Untuk informasi selengkapnya, lihat Apa yang harus saya lakukan sebelum memigrasikan EC2 instans saya ke instance generasi keenam untuk memastikan bahwa saya mendapatkan kinerja jaringan yang maksimal
Deskripsi
Antarmuka ENA tidak berfungsi seperti yang diharapkan.
Penyebab
Analisis akar penyebab untuk masalah performa adalah proses eliminasi. Ada terlalu banyak variabel yang terlibat untuk menyebutkan penyebab umum.
Solusi
Langkah pertama dalam analisis akar penyebab Anda adalah meninjau informasi diagnostik untuk instans yang tidak berfungsi seperti yang diharapkan, untuk menentukan apakah ada kesalahan yang mungkin menyebabkan masalah. Untuk informasi selengkapnya, lihat bagian Kumpulkan informasi diagnostik pada instans.
Anda mungkin perlu memodifikasi sistem operasi default untuk mencapai performa jaringan maksimum pada instans dengan jaringan yang ditingkatkan. Beberapa pengoptimalan, seperti mengaktifkan pembongkaran checksum dan mengaktifkan RSS, dikonfigurasi secara default di Windows resmi. AMIs Untuk pengoptimalan lain yang dapat Anda terapkan ke adaptor ENA, lihat penyesuaian performa yang ditunjukkan di Penyesuaian performa adaptor ENA.
Kami menyarankan Anda melanjutkan dengan hati-hati, dan membatasi penyesuaian properti perangkat ke yang tercantum di bagian ini, atau perubahan spesifik yang direkomendasikan oleh tim AWS dukungan.
Untuk mengubah properti adaptor ENA, ikuti langkah-langkah ini:
-
Buka dialog Jalankan menggunakan salah satu metode yang dijelaskan di bagian sebelumnya.
-
Untuk membuka Windows Device Manager, masukkan
devmgmt.mscdi kotak Jalankan. -
Pilih OKE. Ini membuka jendela Device Manager.
-
Pilih panah di sebelah kiri Adaptor jaringan untuk memperluas daftar.
-
Pilih nama, atau buka menu konteks untuk Adaptor Jaringan Elastis Amazon, lalu pilih Properti. Ini membuka dialog Properti Adaptor Jaringan Elastis Amazon.
-
Untuk membuat perubahan, buka tab Advanced.
-
Setelah selesai, pilih OKE untuk menyimpan perubahan Anda.
Contoh berikut menunjukkan properti adaptor ENA di Windows Device Manager:
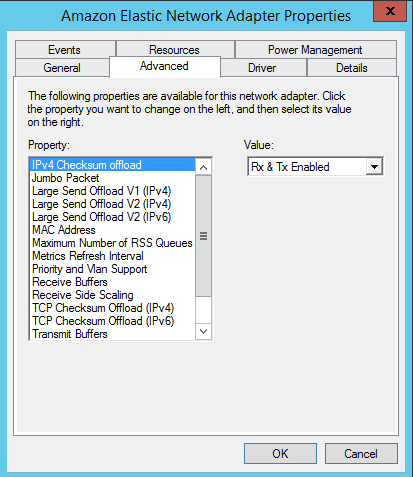
Penyesuaian performa adaptor ENA
Tabel berikut mencakup properti yang dapat disesuaikan untuk meningkatkan performa antarmuka ENA.
| Properti | Deskripsi | Nilai default | Penyesuaian |
|---|---|---|---|
|
Menerima Buffer |
Mengontrol jumlah entri dalam perangkat lunak menerima antrean. |
1024 |
Dapat ditingkatkan hingga maksimum 8192. |
|
Terima Penskalaan Samping (RSS) |
Memungkinkan distribusi pemrosesan penerimaan jaringan yang efisien CPUs di beberapa sistem multiprosesor. |
Enabled |
Anda dapat menyebarkan beban di beberapa prosesor. Untuk mempelajari selengkapnya, lihat Optimalkan kinerja jaringan pada instance EC2 Windows. |
|
Jumlah Antrean RSS Maksimum |
Mengatur jumlah maksimum antrean RSS yang diizinkan saat |
32 |
Jumlah antrean RSS ditentukan selama inisialisasi pengemudi, dan mencakup batasan berikut (antara lain):
Anda dapat mengatur nilai dari 1-32, tergantung pada instans dan batas pembuatan perangkat keras Anda. Untuk mempelajari selengkapnya, lihat Optimalkan kinerja jaringan pada instance EC2 Windows. |
|
Paket jumbo |
Memungkinkan penggunaan bingkai ethernet jumbo (lebih dari 1500 byte muatan). |
Dinonaktifkan (ini membatasi muatan hingga 1500 byte atau kurang) |
Nilai dapat diatur ke |
Pertimbangan untuk menggunakan frame ethernet jumbo
Bingkai jumbo memungkinkan lebih dari 1500 byte data dengan meningkatkan ukuran payload per paket, yang meningkatkan persentase paket yang bukan overhead paket. Diperlukan lebih sedikit paket untuk mengirimkan data yang dapat digunakan dalam jumlah sama. Namun, lalu lintas dibatasi hingga MTU maksimum 1500 dalam kasus berikut:
-
Lalu lintas di luar AWS Wilayah tertentu untuk EC2 Klasik.
-
Lalu lintas di luar VPC tunggal.
-
Lalu lintas melalui koneksi peering VPC antar wilayah.
-
Lalu lintas melalui koneksi VPN.
-
Lalu lintas melalui gateway internet.
catatan
Paket lebih dari 1500 byte terfragmentasi. Jika Anda memiliki Don't Fragment bendera yang disetel di header IP, paket-paket ini dijatuhkan.
Frame Jumbo harus digunakan dengan hati-hati untuk lalu lintas internet-bound atau setiap lalu lintas yang meninggalkan VPC. Paket difragmentasi oleh sistem menengah, yang memperlambat lalu lintas ini. Untuk menggunakan bingkai jumbo di dalam VPC tanpa memengaruhi lalu lintas keluar yang meninggalkan VPC, coba salah satu opsi berikut:
-
Konfigurasikan ukuran MTU berdasarkan rute.
-
Gunakan beberapa antarmuka jaringan dengan ukuran MTU yang berbeda dan rute yang berbeda.
Kasus penggunaan yang disarankan untuk bingkai jumbo
Bingkai jumbo dapat berguna untuk lalu lintas di dalam dan di antaranya VPCs. Kami merekomendasikan penggunaan bingkai jumbo untuk kasus penggunaan berikut:
-
Untuk instans yang ditempatkan di dalam grup penempatan klaster, bingkai jumbo membantu mencapai throughput jaringan semaksimum mungkin. Untuk informasi selengkapnya, lihat Grup penempatan untuk EC2 instans Amazon Anda.
-
Anda dapat menggunakan bingkai jumbo untuk lalu lintas antara jaringan lokal Anda VPCs dan jaringan lokal Anda. AWS Direct ConnectUntuk informasi selengkapnya tentang penggunaan AWS Direct Connect, dan verifikasi kemampuan jumbo frame, lihat MTU untuk antarmuka virtual pribadi atau antarmuka virtual transit di Panduan Pengguna.AWS Direct Connect
-
Untuk informasi selengkapnya tentang ukuran MTU yang didukung untuk gateway transit, lihat Kuota untuk gateway transit Anda di Panduan Pengguna Gateway Transit Amazon VPC.